Windows update adalah sebuah fitur pada windows yang berfungsi untuk menjalankan komputer sejak komputer atau laptop dinyalakan. Ketika menyala, cara mematikan Windows Update Laptop Windows 11 cukup mudah.
Pada kesempatan kali ini kita akan bagikan berbagai macam tutorial yang bisa dilakukan untuk mematikan update windows pada laptop yang terinstalasi dengan Windows 11. So, let’s check these out!
Rangkuman Isi
Cara Mematikan Windows Update Laptop Windows 11
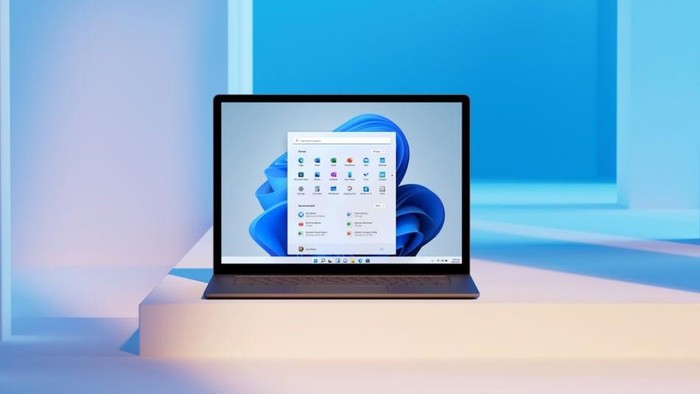
1. Cara mematikan Windows update melalui Windows Service
Windows service merupakan aplikasi yang berjalan dari proses booting pada sistem operasi berbasis Microsoft Windows. Aplikasi yang satu ini berjalan di latar belakang perangkat laptop.
Untuk mematikan Windows Update melalui Windows Service, langkah – langkahnya sebagai berikut :
- Langkah pertama Anda harus mengetik Services.msc pada kolom pencarian start menu Windows.
- Jika sudah maka Anda bisa menunggunya hingga jendela services terbuka.
- Jika telah terbuka maka Anda bisa menggeser ke bawah dan carilah opsi Windows Update.
- Kemudian Anda bisa klik kanan services Windows Update dan pilih opsi Stop.
- Klik dua kali pada services Windows Update tersebut dan atur Startup Type menjadi Disabled dan tab menu OK.
- Dengan demikian fungsi update di Windows 11 Anda sudah nonaktif.
2. Cara mematikan Windows update melalui Regedit
Cara mematikan Windows Update laptop Windows 11 selanjutnya adalah dengan menggunakan Regedit atau yang bisa disebut dengan Registry Editor. Melalui Regedit ini Anda dapat menonaktifkan update di Windows 11 dengan cepat.
Adapun cara yang bisa Anda lakukan untuk mematikan update Windows 11 melalui Regedit adalah sebagai berikut :
- Pertama, Anda harus menuju ke kolom pencarian Windows kemudian klik menu Regedit.
- Jika aplikasinya sudah muncul maka Anda bisa membukanya.
- Setelah Regedit terbuka, maka Anda bisa masuk ke HKEY_LOCAL_MACHINE kemudian masuk ke menu SOFTWARE.
- Jika sudah klik menu Policies dan tab opsi Microsoft.
- Kemudian Anda bisa klik menu Windows.
- Klik kanan folder Windows dan tab menu New dan selanjutnya Key. Pada menu key tersebut Anda bisa mengisi namanya menjadi WindowsUpdate.
- Jika sudah maka akan muncul folder WindowsUpdate. Pada menu tersebut maka Anda bisa klik kanan folder WindowsUpdate tersebut dan klik opsi Key dan isi nama AU.
- Pada kolom folder AU yang terdapat di bagian kanan, Anda bisa klik kanan dan pilih New, kemudian DWORD (32-bit) value.
- Pada menu tersebut Anda bisa memberi nama NoAutoUpdate.
- Klik kanan pada NoAutoUpdate dan tab opsi Hexadecimal dan isi value tersebut menjadi angka 1.
- Terakhir Anda bisa restart laptop Anda dan fungsi update Windows 11 akan mati.
3. Cara mematikan Windows update melalui Pause Update
Cara mematikan Windows Update Laptop Windows 11 yang juga bisa Anda lakukan adalah dengan melalui Pause Update. Namun jika Anda memilih menggunakan fitur ini Anda tidak bisa langsung mematikan fungsinya. Melainkan Anda hanya akan menunda update ke tanggal atau waktu yang Anda inginkan.
Cara yang bisa Anda lakukan untuk mematikan update Windows melalui pause update adalah sebagai berikut :
- Pertama Anda harus menuju ke menu Settings yang terdapat di kolom pencarian Windows.
- Jika sudah maka Anda bisa membukanya.
- Setelah Settings Windows terbuka, silahkan masuk ke kolom menu Update & Security.
- Kemudian tab opsi Advanced Options yang terdapat di halaman Windows Update.
- Geser ke bawah, buka kolom Pause Until dan silahkan atur tanggal sampai kapan Windows Update akan dihentikan.
- Selesai.
Tutorial tentang Windows 11 lainnya, baca : Cara Mengatur Kecerahan Layar di Windows 11
Baca juga : Cara Mengaktifkan Bluetooth di Windows 11
Itulah cara mematikan Windows Update Laptop Windows 11 yang bisa Anda lakukan. Anda bisa terapkan salah satu tutorial yang kami bagikan.