Mengalami masalah tidak bisa install aplikasi di Windows 10? hal ini cukup banyak di alami oleh para pengguna dan dipermasalahkan oleh penggunak operting system tersebut. Ya, pengguna Windows 10 tidak satu atau dua orang yang mengalami masalah tersebut. Beberapa orang atau bahkan sebagian pernah mengalaminya. Bagi Anda pengguna Windows 10 yang mengalami masalah tersebut, Anda tentu harus tahu apa yang menjadi penyebabnya.
Berikut kami ulas untuk Anda apa saja yang menjadi penyebab aplikasi di Windows 10 tidak bisa diinstall beserta solusinya. Let’s check these out!
Rangkuman Isi
- Penyebab Tidak Bisa Install Aplikasi di Windows 10
- Cara Mengatasi Masalah Tidak Bisa Install Aplikasi di Windows 10
- 1. Restart komputer
- 2. Matikan User Account Control (UAC)
- 3. Jalankan installer sebagai administrator
- 4. Manfaatkan compatibility mode
- 5. Perbaiki kemungkinan file sistem yang rusak dengan menggunakan system file checker
Penyebab Tidak Bisa Install Aplikasi di Windows 10
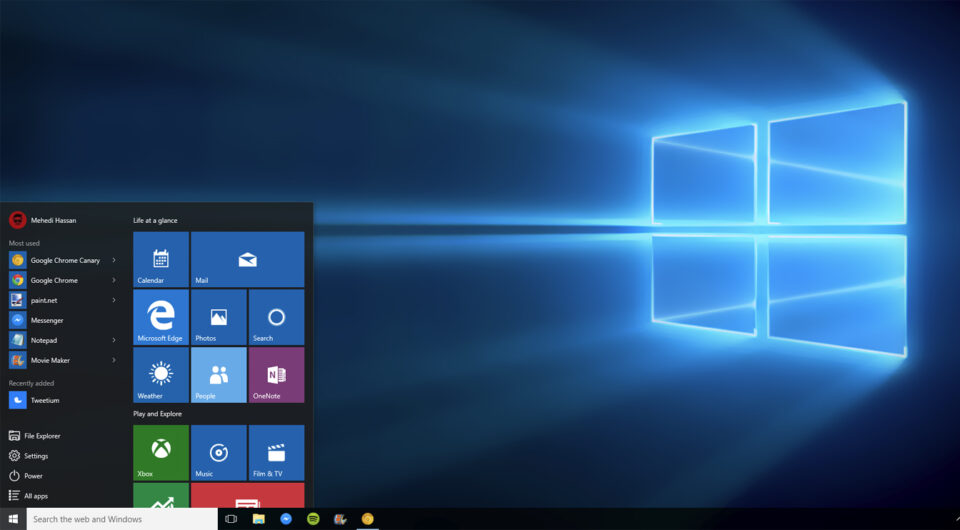
Tidak bisa install aplikasi di Windows 10 bisa disebabkan karena beberapa faktor seperti :
- Windows 10 yang membutuhkan update
- Cache yang rusak
- Registry entry yang mengalami corrupt file
Solusinya bagaimana?
Cara Mengatasi Masalah Tidak Bisa Install Aplikasi di Windows 10

1. Restart komputer
Untuk mengatasi masalah aplikasi di Windows 10 yang tak bisa diinstall, hal pertama yang bisa dilakukan adalah merestart perangkat komputer.
Cara pertama ini bertujuan untuk merefresh sistem dan service yang berjalan di belakang program Windows.
2. Matikan User Account Control (UAC)
Kalau cara pertama sudah dilakukan namun aplikasi tetap tidak bisa diinstall maka selanjutnya yang bisa dilakukan adalah mematikan fitur filtering yang bernama User Account Control. Fitur yang satu ini merupakan sebuah fitur keamanan pada perangkat yang memungkinkan sistem mencegah sebuah program berjalan di level administratif secara otomatis.
Jika masih dalam kondisi aktif, User Account Control sebagai alat control program bisa mencegah aplikasi tak dapat diinstall pada perangkat. Untuk mematikan User Account Control atau UAC ini, caranya sebagai berikut :
- Klik pada search bar dan ketik UAC
- Pada menu yang muncul, pilih change user account control settings
- Pada jendela pengaturan UAC tarik slider pada bagian titik paling bawah (Never notify)
- Klik Ok
- Tutup jendela pengaturan dan coba install software yang sebelumnya tak bisa diinstall
- Selesai
3. Jalankan installer sebagai administrator
Untuk menjalankan installer sebagai administrator, caranya sebagai berikut :
- Klik kanan pada bagian file installer
- Pilih run as administrator
- Klik Yes
- Selesai
4. Manfaatkan compatibility mode
Masalah kompatibilitas juga dapat menjadi salah satu aspek yang menjadikan suatu aplikasi pada Windows tak dapat terinstall dengan sempurna.
Ketika suatu aplikasi tidak kompatibel dengan versi Windows yang digunakan, maka secara otomatis tak bisa terinstall. Biasanya program – program lama yang belum diperbarui sering mengalami hal ini. Solusinya bagaimana?
Solusi mengatasinya sebagai berikut :
- Klik kanan pada file installer software
- Pilih properties
- Klik di bagian tab compatibility
- Centang di bagian opsi ‘run this program in compatibility mode for’
- Pilih versi windows yang lebih lama (Windows 8, Windows 7, Windows XP, Windows Vista atau yang lainnya)
- Selesai
Baca : Cara Mengatur Kecerahan Layar Laptop Windows [Windows 7, Windows 8, Windows 10, Windows 11]
5. Perbaiki kemungkinan file sistem yang rusak dengan menggunakan system file checker
System file checker berfungsi untuk membantu dalam perbaikan file sistem yang corrupt atau rusak. Langkah – langkah memperbaiki file sistem yang rusak atau corrupt dengan system file checker sebagai berikut :
- Buka jendela command prompt dengan mengakses administrator
- Klik di bagian search bar dan ketik : cmd untuk mengakses jendela command prompt
- Pilih Run as administrator
- Pada program command prompt ketik perintah : sfc /scannow
- Tekan enter
- Tunggu proses scannya selesai
- Restart komputer dan setelah komputer menyala baru cobalah kembali untuk menginstall software yang tadinya tak bisa diinstall
Itulah sedikit informasi yang kami dapat bagikan terkait cara ampuh mengatasi masalah tidak bisa install aplikasi di Windows 10. Semoga informasi yang kami bagikan di atas membantu.