Sama seperti ponsel android atau perangkat iPhone yang dibekali dengan Bluetooth, perangkat Windows juga dilengkapi dengan Bluetooth sebagai kelengkapan pengiriman atau transfer data. Cara mengaktifkan Bluetooth di Windows 11 seperti apa?
Bagi Anda pengguna Windows 11 yang memiliki kepentingan untuk mengaktifkan Bluetooth pada perangkat, di sini kami akan bagikan tutorial mengaktifkannya. Cek informasinya yuk!
Rangkuman Isi
Cara Mengaktifkan Bluetooth di Windows 11

Ada beberapa cara yang bisa dilakukan untuk mengaktifkan Bluetooth di Windows 11. Langkah – langkahnya sebagai berikut :
1. Cara mengaktifkan Bluetooth di Windows 11 dari Action Center
Untuk mengaktifkan Bluetooth di Windows 11 menggunakan Action Center, langkah – langkahnya sebagai berikut :
- Tekan pada bagian keyboard Win+A agar jendela action center terbuka
- Klik sakelar Bluetooth untuk mengaktifkannya (mematikannya juga sama)
- Selesai
2. Cara mengaktifkan Bluetooth di Windows 11 dari Settings App
Kemudian jika menggunakan Settings App, cara mengaktifkannya juga cukup mudah. Cara mengaktifkan Bluetooth di Windows 11 dari settings App sebagai berikut :
- Tekan kombinasi tombol Win+i untuk membuka jendela settings app pada perangkat
- Cari dan buka Bluetooth and Devices
- Hidupkan sakelar Bluetooth
- Selesai
Kalau Bluetooth di Windows 11 sudah dalam kondisi aktif, selanjutnya Anda bisa memasangkan perangkat Bluetooth tersebut ke Windows 11.
Cara Memasang Perangkat Bluetooth di Windows 11
Setelah Bluetooth aktif, kemudian Anda perlu memasangkan perangkat tersebut. Cara memasangkan perangkat Bluetooth di Windows 11 sebagai berikut :
- Pertama bawa perangkat yang Anda ingin pasangkan ke dalam jangkauan komputer
- Buka settings app dengan cara menekan kombinasi tombol Win+i
- Cari dan buka Bluetooth and Devices
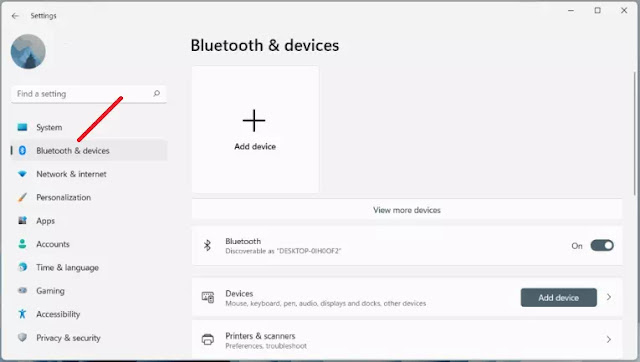
- Klik pada bagian View more devices
- Klik pada bagian Add device untuk memasangkan perangkat
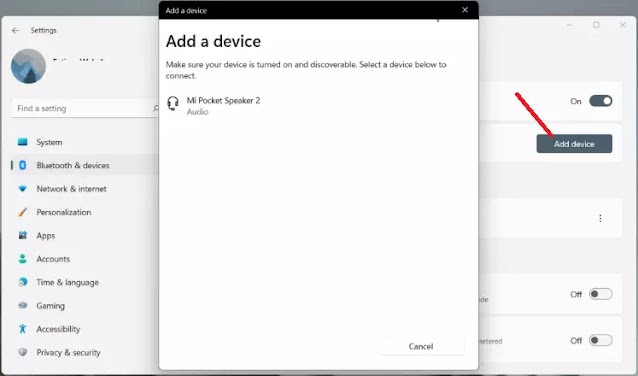
- Selanjutnya pilih jenis perangkat yang Anda ingin pasangkan
- Tekan dan tahan tombol pairing pada perangkat
- Pilih perangkat setelah muncul pada daftar yang tersedia
- Tunggu sampai perangkat selesai dipasangkan
Ketika Anda memasangkan perangkat, perangkat tersebut akan terhubung secara otomatis namun jika tak kunjung terhubung, Anda bisa memasangkan perangkat secara manual.
Cara memasangkan perangkat Bluetooth di Windows 11 secara manual sebagai berikut :
- Buka settings app dengan menekan tombol kombinasi Win+i
- Cari dan buka Bluetooth and Devices
- Klik tombol more options yang terdapat pada sebelah perangkat yang telah dipasangkan
- Pilih connect
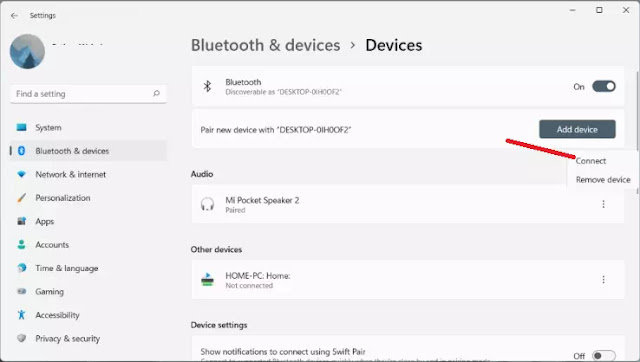
Sebagai catatan bahwa perangkat Bluetooth hanya dapat terhubung atau dipasangkan dengan satu perangkat dalam satu waktu. Jadi jika Anda ingin menghubungkan perangkat Bluetooth ke sistem yang berbeda maka Anda perlu menghapus perangkat yang sebelumnya tersambung terlebih dahulu.
Cara menghapus perangkat Bluetooth yang tersambung di Windows 11 sebagai berikut :
- Buka settings app dengan cara menekan tombol kombinasi Win+i
- Cari dan buka Bluetooth and Devices
- Klik pada bagian tombol more options yang terdapat pada sebelah perangkat yang Anda ingin hapus
- Klik di bagian remove device
- Selesai, perangkat Bluetooth yang tersambung telah terhapus
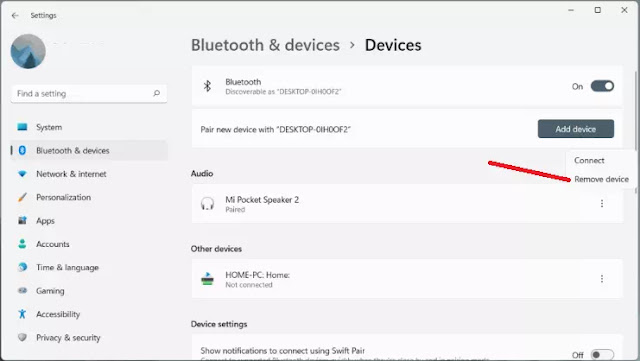
Selain mengaktifkan Bluetooth, tutorial lain yang juga mungkin akan bermanfaat dan Anda cari pada sistem operasi windows adalah mengatur kecerahan layar perangkat. Mau tahu caranya seperti apa?
Baca : Cara Mengatur Kecerahan Layar Laptop Windows [Windows 7, Windows 8, Windows 10, Windows 11]
Demikianlah sedikit informasi yang kami dapat berikan terkait cara mengaktifkan bluetooh di Windows 11. Semoga apa yang kami sampaikan di atas menjadi informasi yang inspiratif dan membawa manfaat khususnya bagi Anda pengguna Windows 11.