Sharing Printer by network – Sharing printer dan menambahkan printer menggunakan network atau jaringan lokal adalah hal yang perlu di ketahui, selain untuk mempermudah pengguna’an printer dalam suatu tempat atau area kerja hal ini akan menghemat pengeluaran dengan hanya menggunakan beberapa printer untuk puluhan orang di sekitarnya.
 |
|
Sharing Printer dan Menambahkan printer melalui jaringan network |
Sharing Printer atau network ini dapat dilakukan dengan mudah melalui komputer setiap orang, hanya dengan mengikuti tutorial dari printer hero yaitu cara sharing atau penambahan printer melalui jaringan lokal network berikut ini kalian dapat mempraktekanya sendiri :
Rangkuman Isi
Cara Melakukan Sharing Printer Melalui Network :
- Pertama masuk ke dalam direktori Device dan printer yang terdapat pada komputer. Klik Start > lalu pilih Device and Printers
- Pilih Device Printer kalian > klik kanan dan pilih ” Printer Properties “
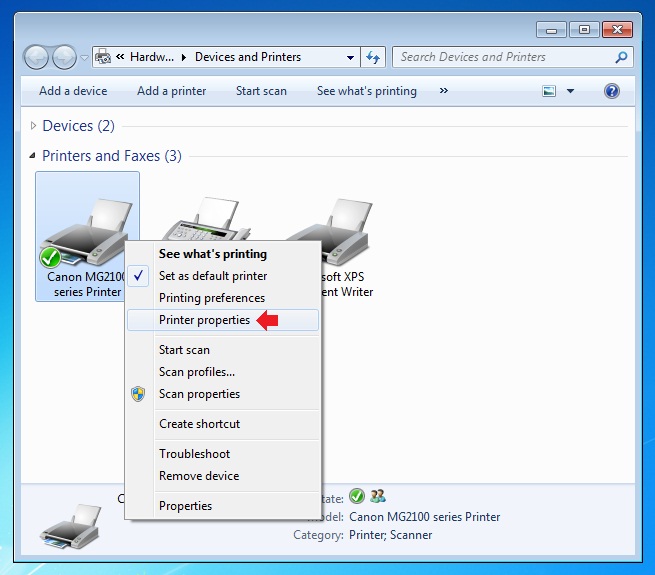 |
| Pilih printer yang akan kalian sharing |
- Akan Muncul Jendela properties seperti gambar di bawah ini. Pilih pada tab “ Sharing ” dan Centang pada “ Share this printer ” > lalu klik ” Apply “lalu OK
- Ketika anda sudah pada tahap ini, berarti printer anda sudah berhasil di share di jaringan network yang anda pakai.
Untuk mengetahui apakah orang dapat menyambungkan komputer/laptop mereka dengan printer yang kalian share coba dengan cara menambahkan printer dari network di bawah ini .
Cara Menambahkan Printer dari Sharing Network :
- Cara menambahkan printer dari network sama halnya dengan melakukan sharing, perbedaanya kalian hanya tinggal menekan “Add Printer“pada jendela“Device and Printer “ ( Start>Device And Printers > Add Printer )
 |
| Buka Device and Printers lalu pilih Add Printer |
- Akan muncul jendela seperti di bawah ini. Pilih ” Add a network, wireless or Bluetooth printer ”
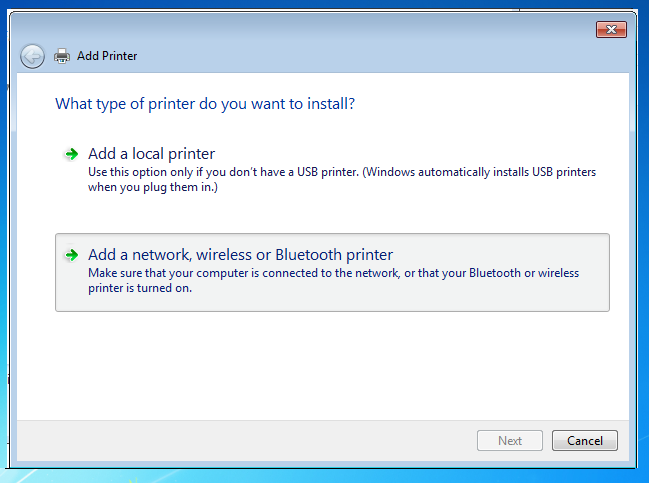 |
| Pilih Add a network,wireless or Bluetooth printer |
- Setelah proses Searching akan terdeteksi printer yang di sharing di network yang kita pakai,” Pilih Printer yang telah di share “lalu tekan” Next “. ( jika terdeteksi baca lagi cara melakukan Sharing Printer di atas )
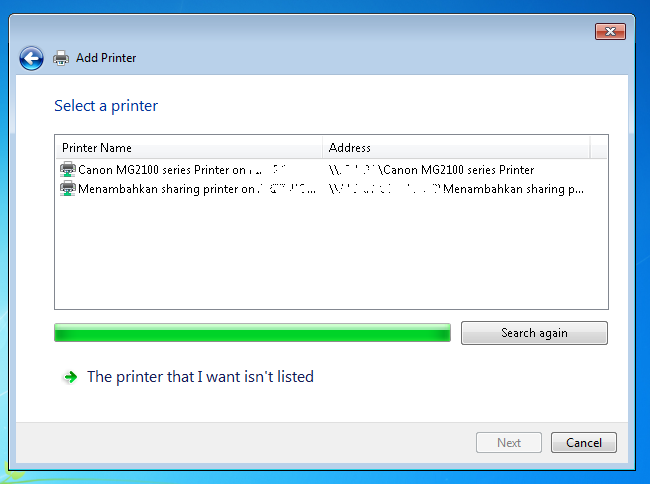
- Akan terjadi proses penyambungan printer, lalu proses pemasangan driver, dan penyelesaian penyambungan printer hingga selesai.
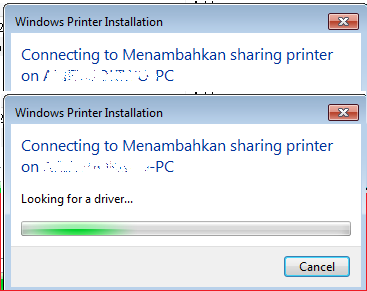
- Setelah proses penyambungan dan pemasangan printer tadi selesai akan terlihat seperti gambar di bawah ini, lalu tekan finish.
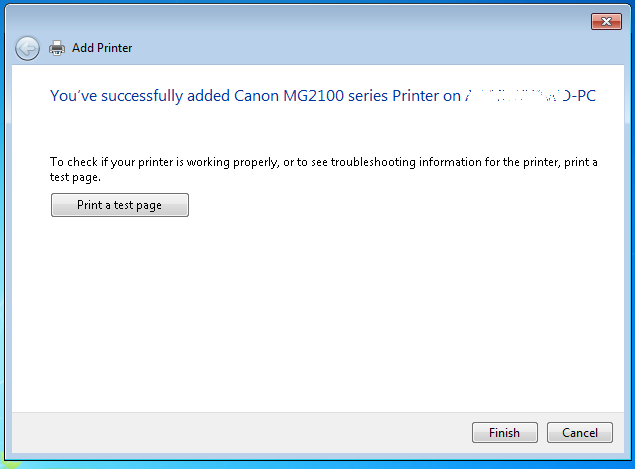
- Printer sharing dari network sudah dapat anda gunakan.
Sharing printer dan penambahan printer dari network menuju komputer / laptop kalian sudah dapat kalian lakukan dengan baik jika anda mengikuti step – by step dan melakukan pengaturan configuration network dengan benar, semoga bermanfaat, silahkan di coba

Thanks gan buat tips
Ane cba buat nambahin atau share printer nii , biar lebih gmpang dan praktis klo mau ngpriin
gan jika pada saat penyambungan printer setelah di cari tidak dapaat tehubuung kiira kira kenapa ya?
sama-sama gan, semoga bermanfaat dan membantu share printer nya
di pastikan terlebih dahulu,
– apakah perangkat sudah tersambung di area jaringan yang sama ?
– apakah tidak ada konflik di jaringan
– sudah sukses ter-sharing kah printer dari komputer/jaringan lain itu ?